- Document Library vs. Lists: Unveiling the Differences
- Automatic Creation of Default Document Library
- How to Create a Document Library in SharePoint?
- Naming and Describing Your Library
- Managing Document Library Settings
- Exporting SharePoint Document Library
- Deleting Document Library in SharePoint
- Configure Version History Settings in SharePoint Document Library
- Adding Templates to the SharePoint Document Library
Understanding the Basics of SharePoint Document Library
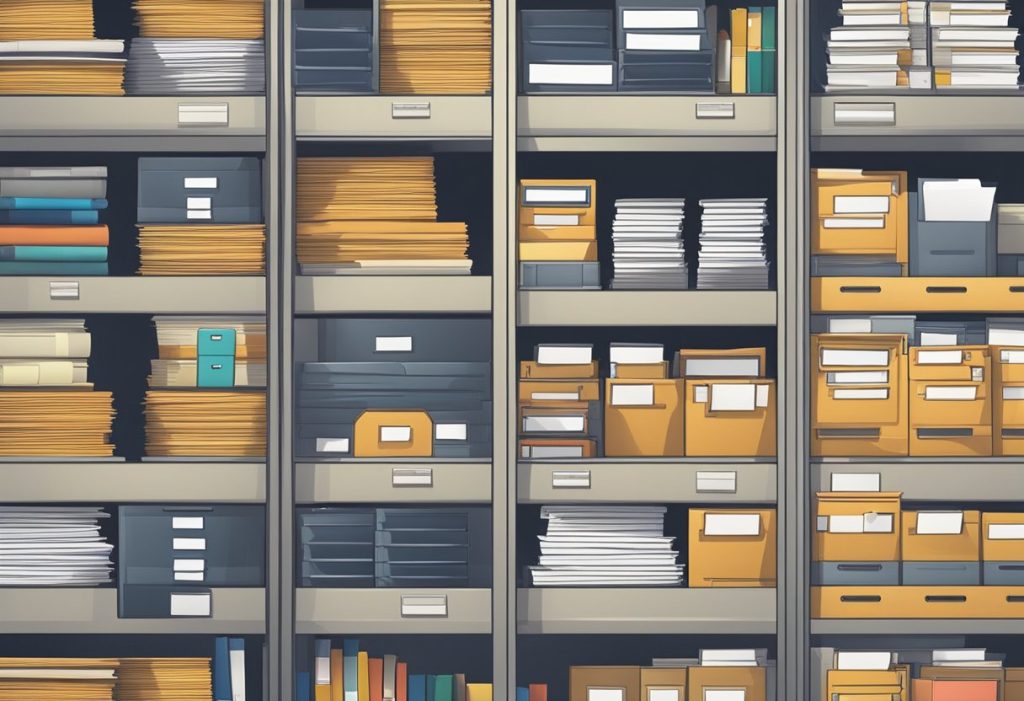
Before we dive into the details, let’s first define what a document library is in SharePoint. In a nutshell, a document library is a location in SharePoint where you can store and manage files. It’s like a virtual filing cabinet that you can access from anywhere, as long as you have an internet connection. With the SharePoint document library, you can create, upload, edit, and share files with your team members in real-time. It’s a great way to collaborate on projects, keep track of versions, and maintain a centralized repository of documents.
Employing Document Libraries not only saves time and effort but also leverages advanced search capabilities and document filtering. The fundamentals of SharePoint Document Library include store documents, organizing files, implementing version control, and setting permissions, making it a convenient tool for document management. Using Document Libraries ensures that our content is available and accessible to all team members, boosting collaboration and productivity.
Advanced features like workflow automation, co-authoring, and OneDrive synchronization, provided by Modern SharePoint Document Libraries, augment collaboration and efficiency.
In summary, Sharepoint Document Libraries provide us with a robust platform to store, manage, and share our organization’s files. With features like content types, views, versioning, and permission settings, we can optimize our document management processes and increase efficiency across our teams.
Top-10 Features of SharePoint Online Document Libraries
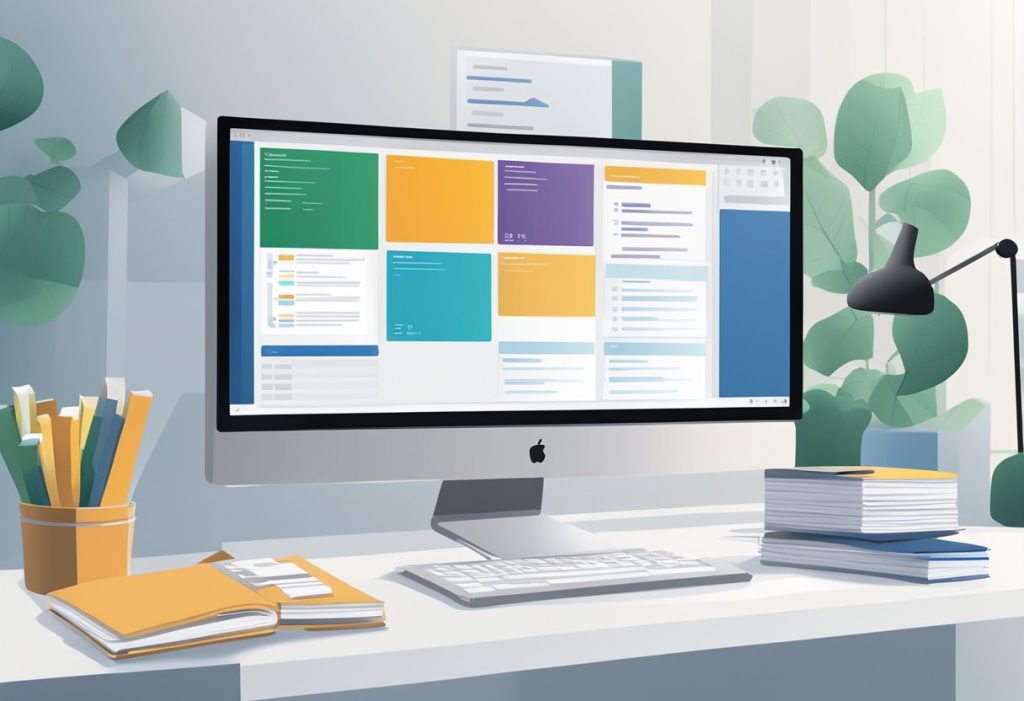
The SharePoint document library is available both on-premises and online. The SharePoint Online document library comes with a range of key features and functionalities that make it easy to manage documents. Some of the SharePoint Online document library features include:
1. Centralized storage
Instead of having files scattered across different devices and locations, the SharePoint document library provides a central location where all files are stored. This makes it easy to find and access files, regardless of where they were created. With SharePoint Online, users have the flexibility to access the document library from various devices, such as desktops, laptops, tablets, and smartphones. This feature allows team members to stay connected to their projects and documents while on-the-go, ensuring maximum productivity and responsiveness.
2. Collaboration
The Modern SharePoint document library allows multiple users to work on the same document simultaneously. This means that you can collaborate with your team members in real-time, without having to worry about version control issues.
3. Version history
Sharepoint Document Libraries also offer powerful versioning features, allowing us to keep track of modifications made to the documents. Sharepoint generates a new version each time a document is edited and saved. This way, we can always revert to a previous version if needed, ensuring that no data is lost. This is especially useful when multiple people are working on the same document, as you can see who made what changes and when.
4. OneDrive sync
Microsoft’s OneDrive client enables seamless synchronization of libraries to the local computer. This allows users to work offline, and any updates made are automatically synchronized when they reconnect to the internet. This OneDrive sync functionality enables teams to keep their local files and SharePoint documents updated with the latest changes, fostering smooth collaboration among team members.
5. Co-authoring
The SharePoint Online document library allows multiple users to work on the same document simultaneously. This means that you can collaborate with your team members in real-time, without having to worry about version control issues. Co-authoring in SharePoint Document Libraries enables multiple users to edit documents and collaborate in real-time, compatible with Word, Excel, PowerPoint, and OneNote documents. These features contribute to efficient document management and make SharePoint document management a powerful tool for businesses.
6. Mobile Access
The SharePoint Online document library is accessible from any device, including smartphones and tablets. This means that you can access your documents on the go, without having to be tied to your desk. The SharePoint Online mobile app, available on Android and iOS devices, provides users with a streamlined interface for managing and interacting with documents at their fingertips.
7. Integration with other Microsoft tools
SharePoint Online document library integrates with other Microsoft tools, such as Teams, Outlook, and Office. This makes it easy to access and share documents from within these tools.
8. Access control
SharePoint document library allows you to control who can access and edit documents. This means that you can ensure that only authorized personnel have access to sensitive documents. It makes document sharing an effortless, secure, and controlled process, enabling users to share files with team members or groups in the organization in a secure place. By utilizing the sharing features, organizations can enhance team collaboration and communication while maintaining security and access control.
9. Alerts for document changes and updates
Another advanced feature is the option to create alerts that notify users of changes to the SharePoint document library. Users can set up email notifications to stay informed on document additions, modifications, or deletions, ensuring that they remain up-to-date on relevant project changes. Alerts can be customized to specific users’ requirements, such as indicating how frequently alerts are sent or specifying the types of changes to be monitored.
10. Custom Views
One significant advantage of Sharepoint Document Libraries is the ability to create views. Views enable us to quickly filter, sort, and group items in the library, making it easy to find the necessary documents. You can create or customize views with specific metadata columns to fit into your needs.
Planning Your Document Library in SharePoint

Creating a well-structured Document Library in SharePoint involves analyzing organizational needs, designing an appropriate structure, and customizing metadata and views for optimal navigation to organize documents effectively. Implementing a scalable structure for a SharePoint Document Library involves:
- Planning the information architecture
- Establishing a hierarchical structure
- Determining the type of library
- Using metadata for document discoverability and categorization
- Creating document sets
- Implementing version control
- Considering security and permissions.
Tailoring SharePoint Document Libraries to specific business applications like project management, Team site and compliance can unlock their full potential and enhance productivity.
Document Library vs. Lists: Unveiling the Differences
While a folder serves as a location for storing and organizing documents, a document library enables the simultaneous creation, editing, storage, and management of files, folders, and document sets. On the other hand, a SharePoint list is a tabular representation of data, where users can create folders within the library to better organize their documents.
SharePoint Document Libraries offer unique features in comparison to lists, such as:
- Document storage
- Document management
- Document collaboration
- Document preview
- Metadata management
These features, like version history, are created automatically when using a SharePoint Document Library. Furthermore, Document Libraries support the use of metadata, allowing for efficient organization, searchability, and categorization of documents through the creation of custom attributes and tags in a document library.
Creating and Managing Sharepoint Document Libraries
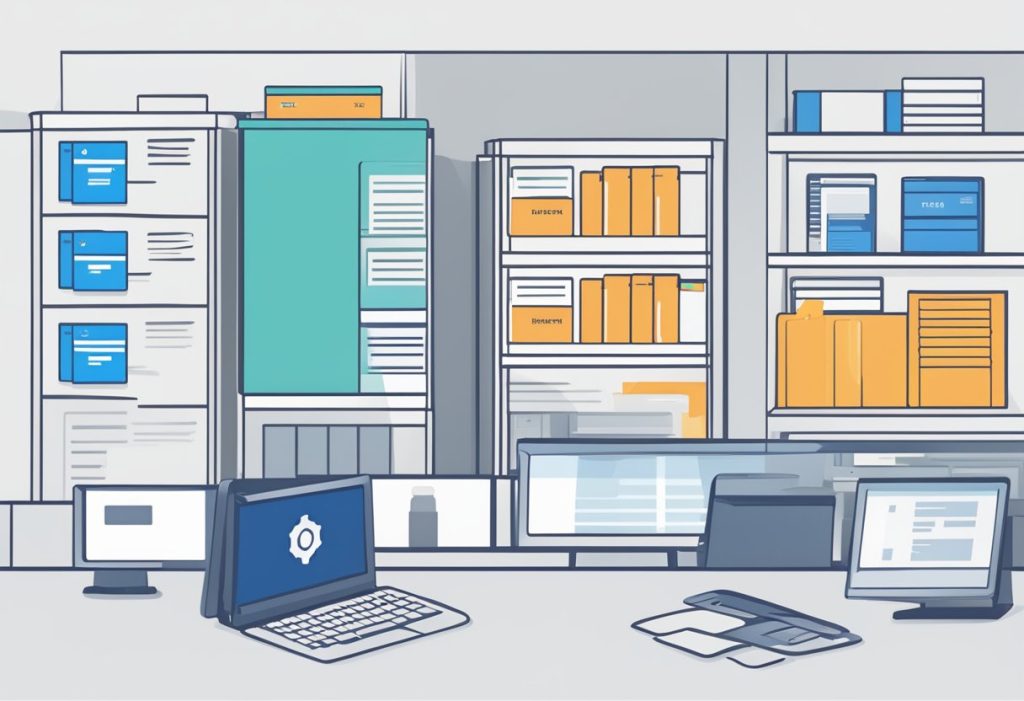
Creating and managing a SharePoint Document Library is made simple with its user-friendly interface and integration with Microsoft tools.
Automatic Creation of Default Document Library
All new SharePoint sites automatically include a default library labeled “Documents”, which seamlessly integrates with the site’s Home page. This auto-generated feature serves as an initial placeholder for files and documents. We can expand it with additional document libraries for better organization and management of a diverse suite of files as required by the team’s collaborative needs. Each document library can have a list of files, folders, and the key information metadata for documents.
How to Create a Document Library in SharePoint?
Creating a new document library in SharePoint is a straightforward process. Here’s how you can do it:
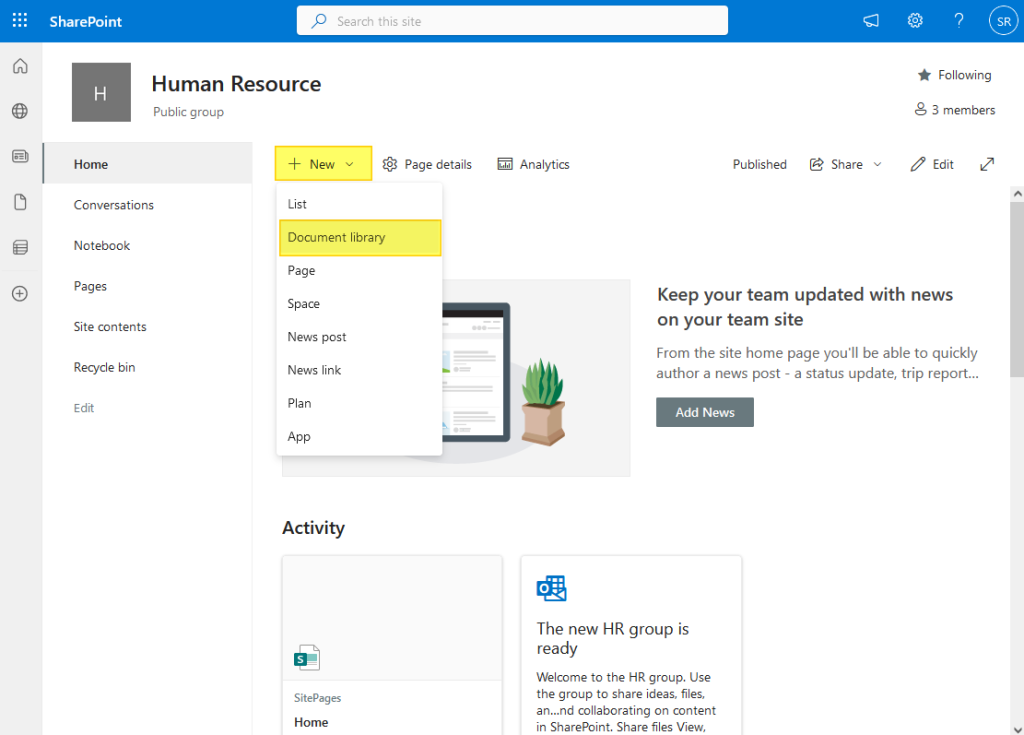
- Navigate to the site where you want to create the document library.
- Click on the “New” button in the toolbar and select “Document Library” from the list of available apps.
- Give your library a name and click “Create”, and your document library will be created.
Once you’ve created your document library, you can customize it by adding columns, setting permissions, and adding templates. Apart from the Document Libraries, SharePoint also supports other libraries, such as Picture Library, Form Library, Wiki page Library, Style Library, etc., to store files. More on creating document libraries from web user interface and PowerShell is here: How to Create a Document Library in SharePoint Online?
Naming and Describing Your Library
It’s essential to choose a descriptive and meaningful name for your library that reflects its purpose. This will make it easier for team members to recognize and find the library on the SharePoint site collection.
To provide additional information about the library, you can add a description in the library settings:
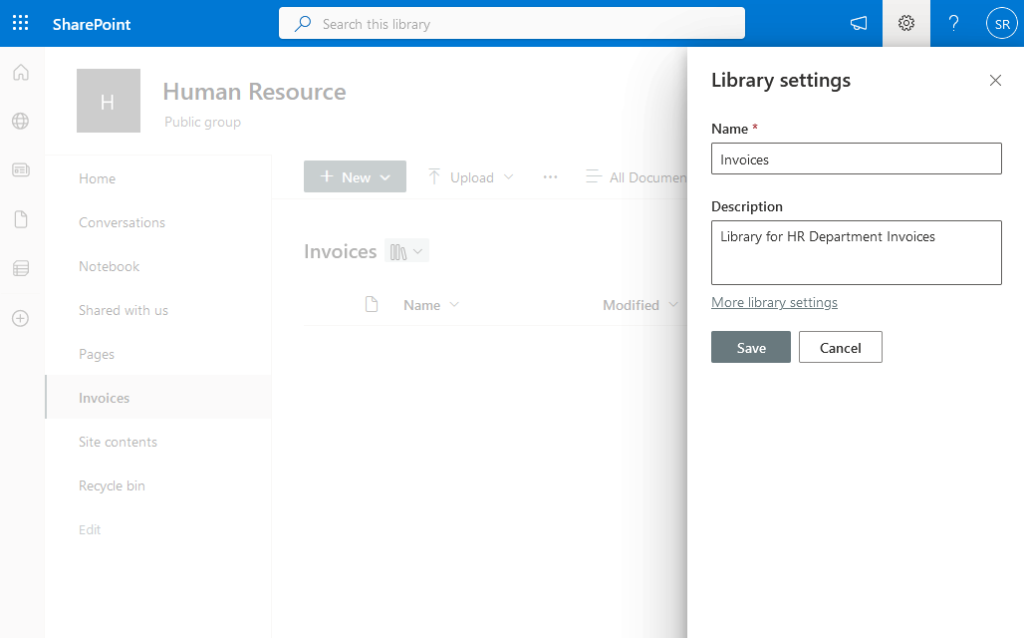
- Navigate to the library you want to add a description for.
- Click on the Settings gear icon and select Library settings.
- Under the Library Settings pane, set the Name and Description.
- Click Save.
Managing Document Library Settings
In order to efficiently manage your library and files within it, you can set properties and metadata for your files:
- Navigate to the library you want to manage properties for.
- Click on the settings gear >> Click on “Library settings” >> and click on “More Library settings”.
- In the document library settings page, configure the properties such as the name, description, and any custom properties you’ve added.
- Click Save to apply changes.
By following these steps, you can create and manage a SharePoint Document Library effectively, providing your team with a well-organized and easily accessible storage platform for their files.
Exporting SharePoint Document Library
A useful function in managing the SharePoint library is the ability to export the document library from SharePoint. This process allows users to download a copy of the document library for backup or analysis purposes. Exporting can be achieved through the following steps:
- Navigate to your document library and click on the “Library” tab in the ribbon.
- Click on “Open with Explorer” to open the library in Windows Explorer.
- Select the files and folders that you want to export.
- Copy the files to the destination folder.
You can also download files and folders in the document library by selecting them and clicking on the “Download” button on the toolbar.
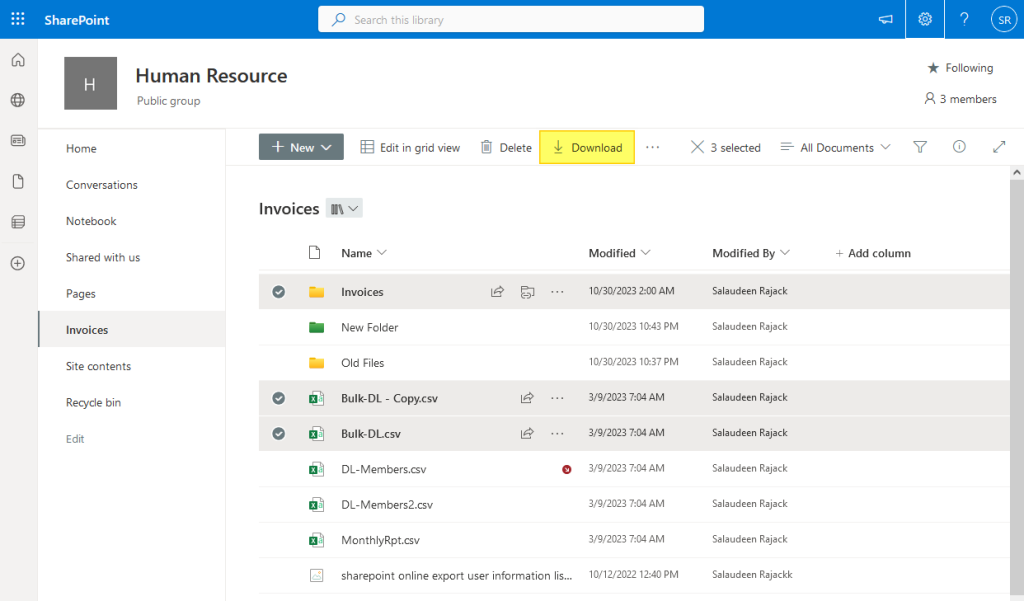
By taking advantage of these advanced features in SharePoint, users can unlock the full potential of the document library system, ensuring a more efficient and seamless collaboration.
If you need to export the metadata of your SharePoint document library, you can do so using the following steps:
- Navigate to the SharePoint document library to be exported.
- Select the “Export to Excel” option from the Library ribbon.
- Open the generated Excel file and save it to the desired location.
Deleting Document Library in SharePoint
If you need to rename or delete your SharePoint document library, you can do so using the following steps:
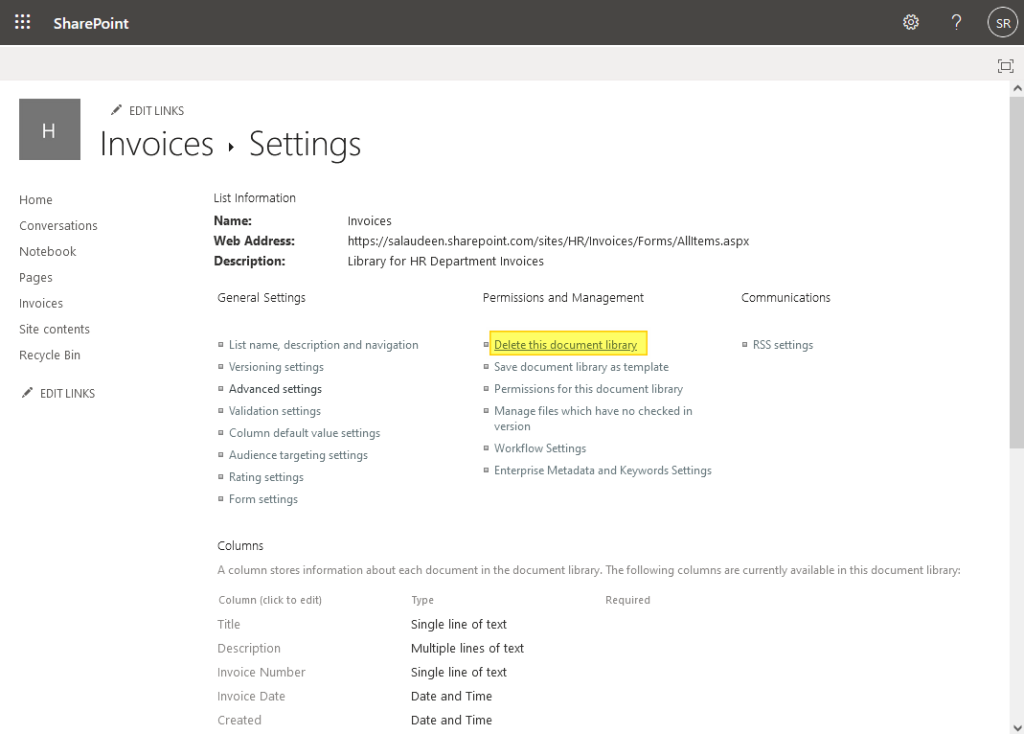
- Navigate to your document library and click on the “Library” tab in the ribbon.
- Click on “Library Settings” and then “Delete this document library” or “Title, description, and navigation”.
- Follow the on-screen instructions to delete the document library.
More on deleting a document library in SharePoint Online is here: How to Delete a Document Library in SharePoint?
Upload Files to the Document Library
You can add files to your SharePoint library by clicking on the library name, selecting “Upload”, and choosing the documents you wish to add. The drag-and-drop option can also be utilized to upload multiple files simultaneously in SharePoint Document Library.
Adding Files with Ease
Any file type, including images, videos, and links, can be uploaded to a SharePoint Document Library. Uploading Word, Excel, PowerPoint, or any Office 365 files to a SharePoint Document Library allows for convenient editing and automatic saving.
SharePoint provides multiple methods for file uploading, including single files, folders, and templates. These uploads can be done from within the SharePoint site without the need for pre-creating them on a desktop. Supported file types are wide-ranging and allow users to manually create new files or folders directly within SharePoint, offering a dynamic and flexible approach to content management. The following are common methods to upload documents:
- Drag and drop files from the desktop to the SharePoint site
- Choose files from the local computer using the “Upload” button
- Create a new file or folder directly within SharePoint using the “New” button
- Upload templates for standardized document creation
Adding Folders
To add folders to your document library, follow these steps:
- Navigate to the library you want to add files or folders to.
- Click on New and select Folder to create a new folder.
- Enter a name for the folder and click Save.
Enhancing Document Management with Metadata Columns
In SharePoint’s Document Library, metadata columns offer supplementary information or tags for documents or items, thereby enhancing users’ ability to organize and search for content. Supplying additional data like tags, categories, or custom attributes through metadata columns paves the way for more precise and relevant document organization and categorization. Users can utilize metadata columns to filter, group, and search for documents based on specific criteria, making it simpler to locate and manage files.
In SharePoint document libraries, columns provide a way to organize and categorize documents by adding metadata to them. By default, SharePoint includes columns such as Name, Modified, and Modified By. However, we can create custom columns and customize the existing ones as needed.
Creating and Customizing Columns
Metadata is vital for the proper organization and categorization of documents in SharePoint libraries. Users can add or edit columns to store meta tags, enabling efficient searchability and sorting functionalities within the document library. The process for adding new metadata columns is simple:
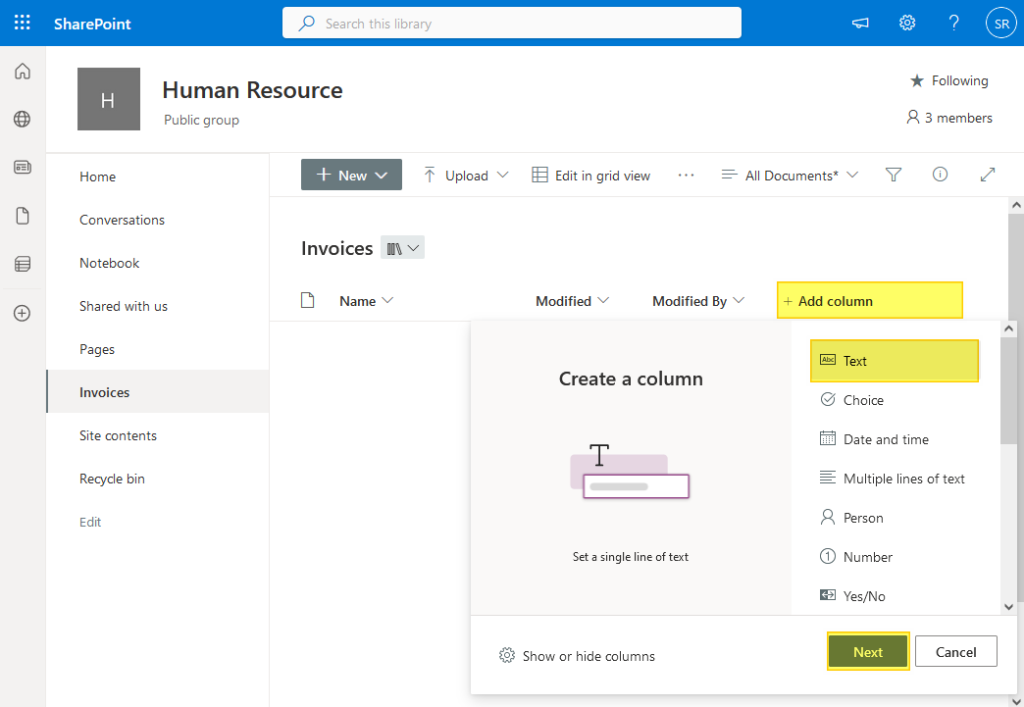
- Access the document library where a new column is needed
- Click on the Add column button, located in the right corner above the list of documents
- Select the column type: Single line of text, Multiple lines of text, Number, Date & Time, Choice, etc.
- Provide the necessary details, such as the display name, description, and settings, depending on the column type chosen
- Click Save to finish creating the new custom column
By utilizing metadata columns, users enhance the overall organization and categorization prowess of their document libraries, considerably contributing to the improvement of searchability and sorting capabilities within SharePoint.
You can also create metadata columns in a SharePoint Document Library, from library settings. Here is how:
- Navigate to the document library and click on Settings (the gear icon), select Library Settings.
- Click on Create column and provide a name for the column.
- Select the column type (such as Single line of text, Number, or Date and Time).
- Configure additional settings for the column, such as default value, choice options (for choice columns), or validation rules.
- Click OK to create the new column.
To customize an existing column, click on the column header, select Column settings, and then click on Edit. Make the desired changes to the column settings and click OK to save your changes.
SharePoint enables the creation of custom metadata columns and values to suit individual requirements. A few examples of commonly used metadata columns are:
- Document Type (e.g., Report, Proposal, Invoice)
- Project Name
- Author
- Department
- Status (e.g., Draft, In Review, Approved)
- Due Date
There are many benefits of using metadata columns, including but not limited to Improved document retrieval through searchable properties, Categorization of files based on specific attributes, Efficient filtering and sorting of documents, etc.
Customizing Views for Optimal Navigation
SharePoint offers multiple view options for document libraries, enabling users to customize the presentation of their files according to their personal preferences and organizational needs. For a more efficient organization and categorization, users can also add or edit columns in their libraries to include metadata. This section will discuss these customization features in detail and highlight their benefits.
Understanding SharePoint Document Library Views
There are three default view options available in SharePoint document libraries:
- List view
- Compact view
- Tiles view
The List view option presents the documents in a tabular format, including relevant metadata information. Compact view presents documents similarly to List view but reduces the row height, allowing users to see more records at once. Tiles view showcases documents as individual tiles with a preview of the content, making it easier to identify files visually.
Navigation in SharePoint’s Document Library can be improved by customizing views. This allows users to alter document displays based on their unique requirements. Creation of custom views empowers users to:
- Filter and sort documents based on diverse criteria like metadata, file type, or author
- Quickly locate the documents they are searching for
- Minimize the time spent searching
- Optimize overall efficiency
Notably, SharePoint allows users to create custom views to meet specific requirements by specifying the columns, filters, and sorting preferences. Once custom views are created, users can save them for future use.
Creating a Custom View in SharePoint Document Library
Library views allow us to organize and present our documents in a way that best suits our needs. By default, SharePoint provides a few standard views such as All Documents, Recent, and By Author. However, we can also create custom views to display documents based on specific criteria.
To create a custom view, we can follow these steps:

- Navigate to the document library.
- Click on the Views drop down list and then click on Create view.
- Name your view, choose the view type (Standard or Datasheet), and click on Create.
- Configure the necessary settings such as columns to display, sorting, filtering options, and more.
- Click OK to save the new view.
Sorting and Filtering Options
Sorting and filtering options help us to further refine the organization of documents in our libraries. Here are a few common sorting and filtering options in SharePoint:
- Sort by Column: Clicking on a column header allows us to sort the documents based on the values in that column. For example, clicking on the Name column will sort the documents alphabetically by their names.
- Filters: We can apply filters on one or more columns to narrow down the documents displayed in a view. To apply a filter, click on the filter icon (a funnel) in the column header, and select the desired filter criteria.
By utilizing these organization and view features, we can effectively manage our SharePoint document libraries, making it easy to find and work with the documents we need.
In conclusion, SharePoint document library views and metadata management offer a powerful avenue for streamlining the organization and accessibility of files. Users can customize the appearance of their document library, create custom views, and efficiently utilize metadata columns to maximize searchability and sorting functionality, ultimately enhancing the overall user experience.
Leveraging Version History Feature in SharePoint Document Library

In SharePoint’s Document Library, Version History keeps a record of all document modifications, allowing users to track and review past versions of a document. By providing a chronological record of all alterations made to files, Version History facilitates accountability, encouraging transparency within the organization.
The Versioning feature safeguards files through version history tracking. With this, we can easily restore previous versions of a document or compare changes over time. Additionally, the platform supports:
- Content approval: Establishes a review and approval process before content is published or visible to others.
- Check-in/check-out: Prevents conflicts by allowing only one user to edit a document at a time.
To revert to a previous version of a document in SharePoint, follow these steps:
- Navigate to the document library containing the document.
- Access the “Version History” link.
- Select the desired version from the list of versions.
- Use the “Restore” button to revert to that version.
The Version History feature in Sharepoint Document Library allows us to keep track of changes made to a document. This includes edits, deletions, and metadata updates, making collaboration more manageable and secure. The main benefits of this feature are:
- Ability to roll back to a previous version of a document.
- Comparing changes between different versions.
- Maintaining an audit trail to enhance document control and accountability.
Configure Version History Settings in SharePoint Document Library
To set up Version History for a Document Library, follow these steps:

- Access the Library Settings and click on Versioning Settings.
- Under Document Version History, select Create major versions or Create major and minor (draft) versions, based on your preference.
- Configure additional settings, such as version limits and content approval, if needed.
- Click OK to save your settings. The Version History feature is now active for your Document Library.
These advanced features in Sharepoint Document Library empower us to effectively manage our documents, collaborate more efficiently, and maintain better control over our content. By default, this feature is active for all the documents in SharePoint Online libraries. You can automate the process for all document libraries with PowerShell: How to Set Versioning settings in SharePoint Online using PowerShell?
Setting Document Library Permissions for Secure Collaboration
Setting up permissions ensures secure collaboration and prevents unauthorized access to sensitive data. SharePoint allows set permissions at various levels, such as for the entire library, individual folders, or even specific documents. This ensures that only authorized users can access, modify, or delete files.
SharePoint document libraries are designed with collaboration at their core, offering a wide array of options to establish customized permission levels for various users or groups. By setting specific permissions, administrators can maintain control over who can view, edit, delete, or share documents within the library. This level of control ensures that collaboration remains secure and efficient, both within individual teams and across the organization as a whole.
Setting Up User Access
When working with Sharepoint Document Libraries, it is essential to set up appropriate user access. This ensures that each user can access the documents and resources they need. Sharing files in SharePoint Online is as simple as inputting names, groups, or email addresses, allowing users to quickly share documents with individual team members or groups. The platform also enables users to manage the level of access and permissions granted to each recipient, providing the flexibility to control who can view, edit, or share documents within the library.
Here are the steps to grant and assign permissions for users:
- Navigate to the Sharepoint Document Library, where user access needs to be set up.
- Click on the Settings cog located in the top-right corner and select Library Settings.
- Under the “Permissions and Management” section, click on Permissions for this document library. From here, you can manage the permissions for individual users or groups by adding, modifying, or removing them.
- Click on Grant Permissions and add the users or groups that need access.
When granting user access, assign the appropriate permission level for their role, such as Read, Contribute, or Full Control.
Managing and Revoking Permissions
If a user’s role changes or their access is no longer required, it is crucial to update their permissions. Here’s how to update user permissions:
- Go to the Document Library and click on Library Settings.
- Under Permissions and Management, click on Permissions for this document library.
- Select the user or group whose permissions need to be updated.
- Click Edit User Permissions and adjust their permission level.
To revoke a user’s access, follow the same steps above but click Remove User Permissions instead of Edit User Permissions.
Access to a SharePoint document library can be managed in various ways, allowing for different levels of permissions to be assigned to different users. Permission levels can be further customized, enabling administrators to fine-tune the access that each individual or group has within the library.
| Permission Level | Description |
|---|---|
| Read | Users can view and download documents, as well as view document properties and metadata. |
| Edit | Users have the same permissions as Read, but can also edit and delete documents, manage file versions, and collaborate on documents with other users. |
| Full Control | Users have all permissions available, including the ability to grant or modify permissions for other users. |
| Custom Permissions | Administrators can create custom permission levels that are tailored to the specific needs of their organization. |
Understanding and managing SharePoint library permissions is crucial for organizations seeking to create a secure and efficient collaborative space. By assigning the appropriate permission levels to users and groups, organizations can maintain control over their document libraries while supporting seamless collaboration among team members and co-workers.
In summary, managing access and permissions is an important aspect of Sharepoint Document Library management. By properly setting up user access and regularly reviewing and updating permissions, you can ensure that your organization’s documents remain secure and accessible to the right individuals.
Automating Workflows for Efficiency

Workflow automation can optimize redundant business processes, resulting in a more efficient use of time. Through Power Automate integration, workflow automation in SharePoint Document Library can refine business processes, conserve time, and boost efficiency. Power Automate can be leveraged to automate various tasks and workflows in the SharePoint Document Library, such as:
- Document approval
- Moving files based on approval status
- Managing permissions
- Creating usage reports
By automating mundane tasks and workflows, Power Automate can help to improve efficiency and productivity.
Workflows are a powerful way to automate business processes in the Sharepoint Document Library. By leveraging Sharepoint Server 2013, Sharepoint Server 2016, Sharepoint Server 2019, and Sharepoint Server Subscription Edition, we can set up different types of workflows, such as:
- Approval Workflow: Ensures that documents undergo a review and approval process before they can be published.
- Feedback Workflow: Allows users to provide feedback on a document without altering it.
- Signature Workflow: Collects digital signatures from specified users.
To set up a Workflow, follow these steps:
- Navigate to the Library tab and click on Library Settings.
- Under Permissions and Management, select Workflow Settings.
- Click on Add a Workflow and choose your desired workflow type.
- Configure the workflow settings and click OK to save your changes.
Integrating with Microsoft Tools

Integration with Word, Excel, and PowerPoint
The SharePoint Document Library is designed to work seamlessly with other Microsoft tools, such as Word, Excel, and PowerPoint. We can effortlessly open, edit, and save documents within these applications directly from a SharePoint library. In addition, we can also work on these documents with our team in real-time using the co-authoring feature. This functionality allows multiple team members to simultaneously edit a document, while SharePoint tracks each user’s changes.
Opening and Editing Documents Directly in SharePoint
Once files are uploaded, SharePoint team sites provide the capability to open and edit documents directly, especially Office 365 files, in its online platform. The web-based editing mirrors the desktop application experience, complete with auto-save functionality, allowing teams to collaborate and work on documents seamlessly. To edit documents online:
- Select the document within the SharePoint document library
- Click on the file name to open the document in the respective Office online app
- Edit the document as needed, with SharePoint automatically saving changes
Utilizing SharePoint with Office 365 for Seamless Editing
SharePoint’s integration with Office 365 offers a coherent and streamlined document editing process. Users can open documents directly within SharePoint or choose to open them in the respective Office desktop app, with any changes automatically synced. To facilitate simultaneous editing with Office 365:
- Enable version tracking in SharePoint document library settings
- Ensure co-authoring is enabled in the respective Office desktop apps
- Edit documents simultaneously, with SharePoint automatically synchronizing changes
Overall, managing documents in SharePoint using best practices, understanding permissions, and implementing useful features such as custom columns and metadata, ensure efficient content management and strengthen team collaboration.
Using SharePoint with Windows Explorer
SharePoint Document Library is also compatible with Windows Explorer, making it simple for us to manage files and folders directly. To use the Explorer view, we can follow these steps:
- Open the SharePoint Document Library.
- Click on Library >Open with Explorer.
- A new Windows Explorer window will open, displaying the contents of the document library.
In this view, we can conveniently perform actions such as create new folders, copying, pasting, dragging and dropping files and folders, and even bulk renaming items. You can also pin the library or folder for quick access.
Additionally, we can map the SharePoint Document Library as a Network Drive. This enables us to access the library from File Explorer just like any other local drive on our computer. To connect SharePoint and Windows Explorer in this way, follow these steps:
- In Windows Explorer, click on Computer >Map Network Drive.
- Choose an available drive letter.
- Enter the SharePoint document library’s URL.
- Click Finish.
Now, the SharePoint Document Library appears as a network drive in our Windows Explorer, making it super easy to manage documents and collaborate with our team. For more info:
- How to Add SharePoint Document Library to File Explorer
- How to Map a SharePoint Online Document Library as a Network Drive?
Using Templates in SharePoint Document Library
Utilizing templates within SharePoint document libraries can significantly streamline the workflow by providing standardized document structures for common use cases. This best practice ensures consistency in document creation and simplifies the process for users, allowing for increased efficiency and productivity. In the following sections, we will discuss how templates contribute to an organized workflow and how to add a template to a SharePoint document library.
How Templates Streamline Workflow?
SharePoint document library templates offer a range of benefits, including:
- Standardized document structures that maintain consistency across the organization
- Reduced time spent on document creation, as templates provide a predefined structure
- Improved document organization, as templates can be tailored to specific departments, projects, or tasks
- Enhanced searchability, since templates can pre-define metadata properties, making it easier to find documents within the library
Organizations can reduce the time and effort required to create and manage documents by implementing templates in the SharePoint document library, resulting in an efficient and clutter-free digital workspace.
Adding Templates to the SharePoint Document Library
Templates are pre-designed documents that can be used as a starting point for new documents. Adding templates to a SharePoint document library is a straightforward process that can be accomplished in just a few simple steps:

- Open the desired SharePoint document library where the template will be uploaded
- Click the “New” button, and select “Add Template”.
- Browse and select the template file from your computer or drag and drop the file into the SharePoint library
- Confirm the upload, and the template will be added to the library for use
Once the template has been uploaded, it can be accessed and used by all members of the organization with the necessary permissions. This approach ensures a standardized process of document creation and streamlines document handling across various teams and departments.

In conclusion, leveraging SharePoint document library templates can vastly improve efficiency, productivity, and organization within your team’s workflow. By providing predefined structures and metadata properties, these templates simplify the document creation process and promote consistent, easily searchable content throughout your organization.
Dealing with Document Library Limits
SharePoint Online imposes certain limitations and storage management features that users must be aware of when managing document libraries. Understanding these constraints, such as the number of items in a library and storage space, is crucial for using document libraries effectively and within the scope of the platform’s capabilities. This section highlights some key SharePoint Online document library limits and shares best practices to optimize storage management.
SharePoint Online Document Library Limits
While the SharePoint Online document library is a powerful tool, it does have some limitations. Here are some of the limits you should be aware of:
SharePoint Online enforces certain limitations on document libraries, which can affect their performance and usability. These restrictions pertain to the total number of items allowed in a library, file size, and file path length, among others. It is essential to understand the limits of the SharePoint Online document library to ensure the optimal performance of your metadata column configurations. These limits include:
| Limitation | Description |
|---|---|
| Total number of documents | The maximum number of items in a SharePoint Online document library is 30 million per library. This includes folders, documents, and list items. |
| File size | SharePoint Online allows files up to 250 GB in size to be uploaded. Files larger than this limit cannot be stored in the document library. |
| File path length | The maximum file path length supported is 400 characters. This includes the file’s URL plus the characters in each folder name along the path. |
| Lookup columns | There is a limit of 12 lookup columns per library, including columns created from SharePoint Online’s built-in features. |
| Number of versions | The maximum number of versions that can be stored for a single document is 50,000 and 511 minor versions. |
| Storage space | The amount of storage space you have available for the SharePoint Online document library depends on your subscription plan. |
Best Practices for SharePoint Document Library
To make the most of the SharePoint document library, it’s important to follow best practices. Here are some tips to help you get started:
1. Organize your documents:
Create a logical folder structure for your documents and use descriptive names for folders and files. This will make it easy to find documents later on. Creating folders and subfolders to organize documents by department or project.
2. Use metadata:
Metadata is data that describes other data. In the SharePoint document library, you can use metadata to provide additional information about your documents. This will make it easier to find and filter documents. Utilizing metadata and content types to categorize and filter documents.
3. Set permissions:
Make sure that you set permissions for your document library, so that only authorized personnel have access to sensitive documents.
4. Train your team:
Make sure that your team members are trained on how to use the SharePoint document library. This will ensure that everyone is using it correctly and efficiently.
5. Regularly review and update:
Regularly review your document library and delete any no longer needed documents. This will help keep your document library organized and clutter-free. Regularly reviewing and archiving outdated or irrelevant documents.
Other document libraries best practices include:
- Version History: Implementing versioning to track changes and allow for easy document restoration.
- List View: Configuring views to display relevant information and enable efficient navigation.
- Utilize folders and metadata: Employ folders and metadata to organize files, making it easier for users to locate documents. Metadata can simplify content searchability and sorting, improving overall usability.
- Monitor storage usage: Regularly monitor your site’s storage usage to gauge available space and detect any potential issues. SharePoint Online provides administrators with storage usage analytics, enabling effective storage management.
- Implement retention policies: Implement document retention policies to maintain relevant content in your libraries. Archiving or removing stale or outdated files can help free up valuable storage space and streamline library management.
By considering these SharePoint Online document library limits and applying the recommended best practices, you can effectively manage your library’s storage and optimize its performance for all users.
Wrapping up
SharePoint’s document library is an essential component for document management within organizations. By effectively utilizing its wide array of features, such as easy access, file sharing, editing, metadata customization, crafting collaborative spaces, and employing templates, organizations can reap immense benefits in streamlining their document management processes. This, in turn, cultivates a highly functional and well-structured work environment that is accessible from any device and location.
In conclusion, mastering SharePoint Document Library can revolutionize the way you manage and organize documents in your organization. With its powerful features, such as metadata management, version history, permissions control, co-authoring, OneDrive synchronization, and workflow automation, SharePoint Document Library has the potential to significantly enhance collaboration, productivity, and overall efficiency. By following best practices and using the tips and tricks outlined in this guide, you can maximize the benefits of the document library. Embrace the power of SharePoint Document Library and elevate your document management to new heights!
Further Reading
- https://support.microsoft.com/en-us/office/what-is-a-document-library-3b5976dd-65cf-4c9e-bf5a-713c10ca2872
- https://learn.microsoft.com/en-us/sharepoint/governance/document-library-planning
- https://support.microsoft.com/en-au/office/create-a-document-library-in-sharepoint-306728fe-0325-4b28-b60d-f902e1d75939
A SharePoint document library is a centralized storage and management system for documents within a SharePoint site, designed to store, organize, and manage files. It provides teams with a secure repository to collaborate on various document types, such as Word, Excel, PowerPoint, and other Office 365 files, with the added convenience of direct online editing and automatic saving.
How do you create a document library in SharePoint?Each new SharePoint site automatically includes a default document library named “Documents”, which can be accessed from the Home page. Additional document libraries can be created by selecting ‘Site contents’ in the left-hand menu, clicking on ‘New,’ and then choosing ‘Document library.’
How do you share and manage documents with SharePoint online?SharePoint Online allows users to easily share files with team members or groups by inputting names, groups, or email addresses. It also provides the option to generate copyable links that can be shared among team members or others within the organization, with permissions governing the level of access each link recipient has.
How can you customize SharePoint document library views and metadata?SharePoint allows users to choose between List, Compact, and Tiles views, and even save custom views as needed. Metadata can be customized by adding new columns to the document library, which greatly enhances searchability and sorting.
How can you access the SharePoint library on different devices?SharePoint’s advanced features enable users to sync files with the OneDrive sync app, create alerts, and access documents from various devices, allowing users to remain productive and responsive even when away from their primary workstations.
What is the difference between a document library and a folder in SharePoint?A document library in SharePoint provides a much greater capability to organize data compared to folders, which may be a better choice for organizing a smaller number of documents.
What is the difference between a document library and a list in SharePoint?SharePoint Lists and Libraries both contain items. However, the main difference lies in their intended use. Lists are ideal for collecting structured data and automating workflows, while Libraries provide powerful document management and collaboration features such as check-in and check-out. Additionally, a library contains one and only one file associated with each item.
How do I structure a document library in SharePoint?When structuring a document library in SharePoint, we recommend starting by creating folders for each department or project. Within these folders, create subfolders for specific document types, such as reports, contracts, or invoices. Additionally, use metadata and content types to help categorize and filter documents within your library.
Where is my SharePoint document library?To locate your document library, navigate to your SharePoint homepage, then click on the ‘Site Contents’ option. From there, you should see a list of all available libraries within your site. Click the one that has the type “Document Library” to access it.
Where is the document library settings in SharePoint?To access document library settings in SharePoint, first, open the library you’d like to manage. Then, click on the gear icon in the top-right corner of the page, and select ‘Library settings’ from the dropdown menu.